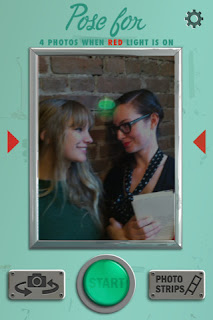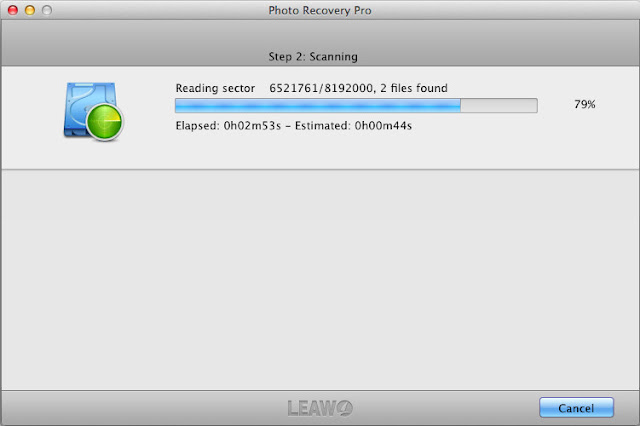Samsung introduced its life companion – the new Galaxy S4 smartphone at an event in March. Now, this handset will be launched in US market by AT&T, Sprint and other carriers since April 27th. As we know, there are several remarkable Android flagships being sold in early 2013, such as Sony Xperia Z, LG Optimus G Pro and HTC One. I’m curious to know how the Galaxy S4 could beat other competitors in the Android civil war.
Specs
Although the Galaxy S4 looks like its predecessor in appearance, there are actually many differences. Compared with S3’s 4.8-inch display, the Galaxy S4 has upgraded it to a 5.0-inch full-HD one with 1080*1920 pixels of resolution and 441 ppi. The phone is powered by a 1.9 GHz quad-core processor and runs Android 4.2.2. It also has 2GB of RAM, 16GB of internal storage and a microSD card slot for storage expansion. The main camera of Galaxy S4 has 13MP, which supports 1080p HD video recording. A 2600 mAh massive battery is also equipped to provide longer standby time. Thanks to its plastic case, the Galaxy S4 is about 130 grams in weight, which won’t be an encumbrance for playing with one hand. Besides hardware, the handset has a dozen of new features.
Why Can't I Play SWF on Galaxy S4?
Smartphones and tablets are so widely used that some people even think they would replace the position of PC in the near future. But in my opinion, currently smartphones can't do everything as good as PC. For example, Android and iOS devices are not supported by Adobe Flash. That’s to say, you're unable to watch Flash on Galaxy S4 and other devices directly. Therefore, you need an alternative for playing Flash on Android.
How Can I Show Flash on Galaxy S4?
The Galaxy S4 is a good device for playing 1080p HD videos, so why can't we convert Flash SWF files to HD videos and then play them on the phone? This idea is worth a try. To do the conversion, we may need a professional Flash to Galaxy S4 HD video converter. With the help of the tool, the following process will be easy. Just install and open the converter, import the SWF files we want to play. Then set the output video format as “MP4”, click Setting button to open a new Window for parameters settings. Set video codec as “H.264”, video size as “1920×1080” and audio codec as “AAC”. If everything is OK, click the Convert button to start. When the process is done, simply transfer the videos to the smartphone. Now you can play SWF on Galaxy S4.
Specs
Although the Galaxy S4 looks like its predecessor in appearance, there are actually many differences. Compared with S3’s 4.8-inch display, the Galaxy S4 has upgraded it to a 5.0-inch full-HD one with 1080*1920 pixels of resolution and 441 ppi. The phone is powered by a 1.9 GHz quad-core processor and runs Android 4.2.2. It also has 2GB of RAM, 16GB of internal storage and a microSD card slot for storage expansion. The main camera of Galaxy S4 has 13MP, which supports 1080p HD video recording. A 2600 mAh massive battery is also equipped to provide longer standby time. Thanks to its plastic case, the Galaxy S4 is about 130 grams in weight, which won’t be an encumbrance for playing with one hand. Besides hardware, the handset has a dozen of new features.
Why Can't I Play SWF on Galaxy S4?
Smartphones and tablets are so widely used that some people even think they would replace the position of PC in the near future. But in my opinion, currently smartphones can't do everything as good as PC. For example, Android and iOS devices are not supported by Adobe Flash. That’s to say, you're unable to watch Flash on Galaxy S4 and other devices directly. Therefore, you need an alternative for playing Flash on Android.
How Can I Show Flash on Galaxy S4?
The Galaxy S4 is a good device for playing 1080p HD videos, so why can't we convert Flash SWF files to HD videos and then play them on the phone? This idea is worth a try. To do the conversion, we may need a professional Flash to Galaxy S4 HD video converter. With the help of the tool, the following process will be easy. Just install and open the converter, import the SWF files we want to play. Then set the output video format as “MP4”, click Setting button to open a new Window for parameters settings. Set video codec as “H.264”, video size as “1920×1080” and audio codec as “AAC”. If everything is OK, click the Convert button to start. When the process is done, simply transfer the videos to the smartphone. Now you can play SWF on Galaxy S4.
Related articles: